Can T Adjust Brightness On Lenovo Laptop

- Can't Adjust Brightness On Lenovo Laptop
- Adjust Brightness On Lenovo Laptop
- Dell Laptop Can't Adjust Brightness
Ability to adjust your laptop’s display brightness can make looking at the screen more comfortable and less eye-straining. Also, reducing the brightness can increase the battery life of a notebook. In this post we will explain how you can change the display brightness on a Windows 10-based laptop.
Also I have installed and uninstalled the graphic driver.When I set my computer on a restore point the brightness too.I have installed the latest drivers of Lenovo Support for my Lenovo Yoga 2 Pro. Hello,I have a problem with my Lenovo Yoga 2 Pro.I cant adjust the brightness on the display. Laptop users can use the FN + Brightness Up / Brightness Down keys to adjust the screen backlight. If this method does not work, in this article we will fix the screen brightness does not change. For example, you did a clean Windows 10 installation and installed the latest drivers. But you’ve had trouble adjusting the screen brightness!
You can do it using the Windows Action Center, Display section in Windows Settings, Windows Mobility Center, or via brightness hotkeys on your notebook’s keyboard.
Change Display Brightness Using Windows Action Center
Casino games com. To open the Windows Action Center pane, click on the speech balloon-like icon on the taskbar, in the extreme lower right corner of the screen. Or, press the Windows key + A key on the notebook keyboard simultaneously. One of the rectangular tiles in the Action Center has a sun-like icon on it. That’s the brightness adjustment tile / button. Click on it one or several times to adjust the brightness at your desired level (0, 25, 50, 75, or 100 percent).
Note: If the brightness tile is not visible on the Action Center pane, click on the Expand button located above the tiles which are visible.
Adjust Brightness in Display Section of Windows Settings
If you want to fine-tune the brightness instead of using 25% increments, right-click on the same brightness tile in the Action Center, click on the Go to Settings button and adjust brightness using the slider on the Display settings section that will show up (Windows Settings / System / Display). You can also reach the same section and slider by typing brightness (or display) in the Windows Search box in the lower left corner of the screen and then clicking on the relevant search result. Or, you can open Windows Settings (Windows key + I key on the keyboard) and click on the System item.
Adjust Brightness Using Windows Mobility Center
The same brightness level settings function can be found in the old Windows Mobility Center. Right-click on the battery icon on the taskbar, in the lower left corner of the screen, and click on the Windows Mobility Center. There you can find an old-school Windows 7-style brightness intensity slider.
Increase / Decrease Screen Brightness Using Keyboard Hotkeys
The most of modern laptops feature a pair of keyboard keys for increasing and decreasing screen brightness. These “hotkeys” are usually in the top row of the keyboard, on the traditional function keys (F1, F2, F3…). They are marked with sun-like signs. Depending on the keyboard settings, using the brightness hotkeys may require pressing the keyboard’s FN function button and brightness + or – keys simultaneously. Every time you hit a brightness hotkey, a slider will pop up in the upper left corner of the screen to show you percentage of the current brightness level. You can also adjust the brightness using the mouse pointer and the same slider.
Notes Related to Windows 10 Brightness Settings
It’s worth noting that screen brightness levels of a Windows 10 laptop on battery and on AC power are separate, although they use the same brightness tile in the Action Center and brightness sliders in the Display settings and Windows Mobility Center. For instance, you can set the brightness level to 75% when the notebook runs on AC power and 50% percent when it uses the battery (so you can save the battery life). To do so, just set the tile / slider to 75% while the laptop is plugged in the power outlet and to 50% while it’s plugged out. Windows 10 will remember your choices automatically.
Some notebook models have ambient light sensors, which are used to measure ambient lighting and adjust the screen brightness to an optimal level according to intensity of the ambient light. You can enable and disable this feature on compatible laptops with Windows 10 in the same Display settings section mentioned above. You just need to toggle the “Adjust my screen brightness automatically” switch on or off.
Can’t adjust screen brightness or your screen brightness control not working in Windows 10? Here’s how to fix can’t adjust screen brightness in Windows 10 PC.
Are you unable to change screen brightness in Windows 10 because the brightness slider not working? Antonio zoli shotgun serial numbers.
Or, you can’t adjust screen brightness in Windows 10 because the screen brightness control not working in Windows 10 computer?
If this is the case, and the basic screen brightness adjust function not working on your Windows 10 laptop or desktop computer then you might feel extremely annoying.
Well, you shouldn’t worry much! Can’t adjust screen brightness and Windows 10 brightness not working properly issues are not rare among the Windows 10 operating system users. And if frankly speaking, an outdated device driver is the main culprit (in most of the cases) behind the screen brightness not working problem you are facing.
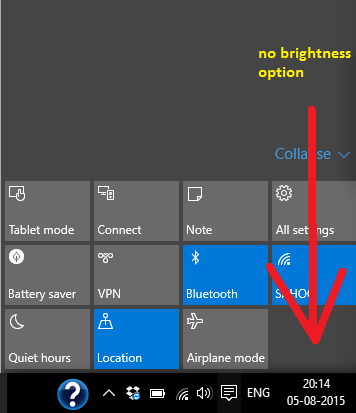
However, there can be many other concerning factors as well, which is why the screen brightness slider not working and you can’t adjust screen brightness on your PC. No matter what is the reason, but here in this tutorial, we are going to help you with all the possible resolutions.
So, just scroll through and learn how to fix can’t adjust screen brightness in Windows 10 and get rid of the screen brightness control not working in Windows 10 issue.
How to Fix Can’t Adjust Screen Brightness in Windows 10
As we mentioned earlier, the main reason why you can’t adjust screen brightness in Windows 10 is the outdated device driver. Also, mainly an issue with the display adapter driver or the monitor driver is what that triggers this issue very frequently on your system. So, we going to focus more on that among various other solutions as well.
Here in this guide today, we have discussed some very straightforward methods to resolve Windows 10 brightness not working problems which you can apply in those situations when the screen brightness slider or screen brightness control not working in Windows 10 and you are completely unable to change screen brightness on your PC.
So, what are you waiting for? Check them out and learn how to fix can’t adjust screen brightness in Windows 10 computers:
Method 1: Update Display Adapter Drivers
Let’s try the simplest one first! An outdated display adapter driver might be the reason why you can’t adjust screen brightness in Windows 10 system. Follow the simple steps shown below and update graphics drivers on your Windows 10 computer:
Step (1): At first, press the Windows + X keys and then select the Device Manager option from the power user menu.
Step (2): On the Device Manager window, expand Display adapters and then right-click on your Graphics Card driver and select Update Driver option.
Step (3): Now on the Update Drivers window, click on the “Search automatically for updated driver software” option.
Now the Windows will search your computer and the Internet for the latest graphics card driver software for your device and install it if available. in case, if there is no latest driver software for your device is available, it will notify you that as well.
So, just let the driver updating process completes and then restart your computer. Now check if the Windows 10 screen brightness not working issue got resolved and you are able to adjust screen brightness on your PC or not.
If the problem still persists, you must go through other solutions we have explained here.
Method 2: Enable and Update Generic PnP Monitor Driver
Apart from the display driver, the Generic PnP Monitor can also cause you the Windows 10 screen brightness not working problem. So, you should enable Generic PnP Monitor and update the driver as well. Have a look at the steps below to get the job done quickly:
Step (1): At first, right-click on the Start button and then select Device Manager from the power user menu.
Step (2): On the Device Manager window, expand the Monitors devices.
Step (3): Now, right-click on the Generic PnP Monitor driver and then select Enable device option. (If it’s already enabled, move to next step)
Step (4): Again, right-click on the Generic PnP Monitor driver and this time, select Update driver option.
Step (5): Now on the Update Drivers window, click on the “Search automatically for updated driver software” option.
Can't Adjust Brightness On Lenovo Laptop
Now the Windows will start searching for the latest drivers and will automatically install it too. So, once the generic PnP monitor driver is enabled and updated, simply restart your computer.
Finally, go to the Start > Settings > System > Display and then check whether you are able to change the screen brightness by dragging the brightness slider on your PC or not. If you still can’t adjust screen brightness in Windows 10 computer, follow the other two solutions we have presented here.
Method 3: Use the Microsoft Basic Display Adapter
The Microsoft Basic Display Adapter is a default display graphics driver for Windows that provides display and graphics capabilities when the graphics card from your hardware manufacturer isn’t installed. https://bestjload797.weebly.com/ng-slots-2020.html. While updating the display adapter driver, you can choose the Microsoft Basic Display Adapter to fix the Windows 10 brightness control not working issue.
Follow the steps below and learn how to use the Microsoft Basic Display Adapter on Windows 10 PC:
Step (1): At first, right-click on the Start button and then select Device Manager from the power user menu.
Step (2): On the Device Manager window, expand Display adapters and then right-click on your Graphics Card driver and select Update Driver option.
Ensoniq audio pci drivers for mac. Step (3): Now on the Update Drivers window, click on the “Browse my computer for driver software” option.
Step (4): Next, click on the “Let me pick from a list of available drivers on my computer” option.
Step (5): Now from the Modellist, select Microsoft Basic Display Adapter and then click on the Next button.
Step (6): Finally, wait until the process gets completed and after the completion restart Karamchand old tv series torrent download. your computer.
Changing the display adapter driver and using the Microsoft Basic Display Adapter should fix can’t adjust screen brightness issue in Windows 10 operating systems.
Problem not resolved yet? Well, we have one last definitive solution for you. It will surely fix the Windows 10 screen brightness control not working issue on your laptop or desktop computers.
Method 4: Restore Power Plan Settings to Default
You may have made some unfavorable changes to the power plan settings of your system, and that is why you are unable to change screen brightness on Windows 10 computer. In such a case, restoring the Power Plan Settings to default is the best solution for you.
Let’s try out the easy steps below and learn how to restore power plan default settings in Windows 10 PC:
Adjust Brightness On Lenovo Laptop
2 to 1 roulette strategy. Step (1): First of all, right-click on the Batteryicon and then select Power Options.
Step (2): On the Power Options window, click on the Change plan settings link.
Step (3): On the Edit Plan Settings, click on the Restore default settings for this plan link.
Step (4): When you are asked: Are you sure you want to restore this plan’s default settings? Simply, click on the Yes button to confirm.
Restoring power plan settings to default has helped many people in getting rid of the Windows 10 screen brightness control not working issues. So, once it’s done, restart your computer and then check if can’t adjust brightness Windows 10 problem has been resolved.
Conclusion
Anyway, Folks! That’s all about it from our side. After trying all these troubleshooting steps to fix can’t adjust screen brightness in Windows 10 PC, you must not encounter the screen brightness control not working in Windows 10 or screen brightness slider not working issue anymore on your computer. Doom 2016 dlc packs.
If you have any better solutions to fix the Windows 10 brightness not working problem then feel free to share it with us. Also. if you have any problem proceeding with the methods explained above just let us know through the comment section below. For now, it’s time to say adieu! See you at the next Windows 10 tutorials.
Dell Laptop Can't Adjust Brightness
You may also be interested in checking out:

Can T Adjust Brightness On Lenovo Laptop
UNDER MAINTENANCE